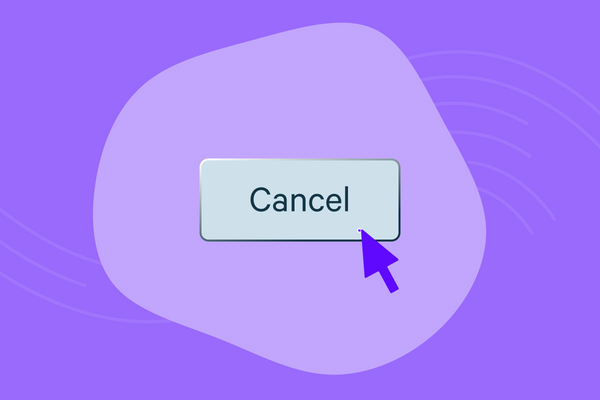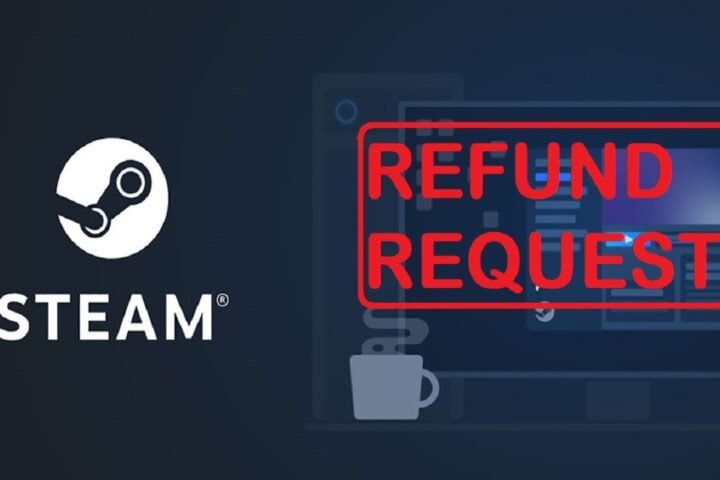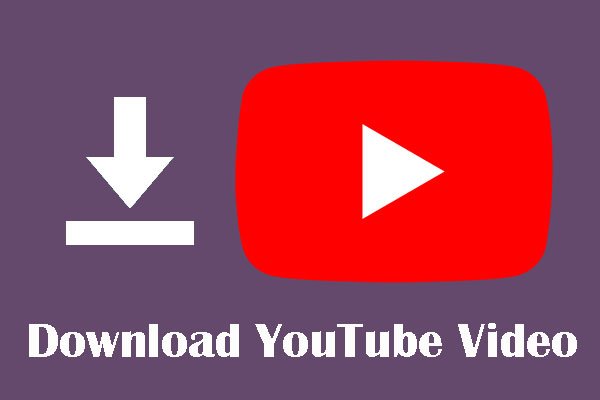In the era of digital services, subscriptions have become a ubiquitous part of our online experience, offering access to a wide array of apps, entertainment, and productivity tools. iPhones, being at the forefront of this digital age, facilitate an easy way to manage these subscriptions. However, there may come a time when you need to reassess your subscriptions, whether to save money, declutter your digital life, or simply because you no longer need a particular service. This comprehensive guide is designed to walk you through the process of how to cancel subscriptions on your iPhone, ensuring you can take control of your monthly expenses and maintain only the services that offer you value.
Understanding iPhone Subscriptions
Subscriptions on your iPhone can accumulate over time, from music streaming services and cloud storage to fitness apps and premium game memberships. These subscriptions are typically managed through your Apple ID, making it convenient to subscribe to and cancel services directly from your device. It’s important to regularly review your subscriptions to avoid paying for services you no longer use or need. Apple has streamlined the process to view and manage these subscriptions, making it accessible even for those who are not tech-savvy.
Step-by-Step Guide to Cancelling Subscriptions
The process to cancel subscriptions on your iPhone is straightforward, but it’s buried within the settings, making it a task that many may overlook. Here’s how to navigate this process:
- Open the Settings App: Start by locating the Settings app on your iPhone. Its iconic gear logo is your gateway to adjusting everything from your background to your privacy settings, including your subscriptions.
- Access Your Apple ID: At the top of the Settings menu, you’ll find your Apple ID profile. It contains your name and a snapshot of your iCloud, iTunes, App Store, and other Apple service settings. Tap on this section to dive deeper into your account details.
- Enter the Subscriptions Menu: Within your Apple ID settings, you’ll find a list of options ranging from iCloud to Find My. Look for the “Subscriptions” tab, which is typically located below the “Payment & Shipping” option. This tab is your control panel for all active and past subscriptions linked to your Apple ID.
- Review Active Subscriptions: Upon tapping the Subscriptions tab, you’ll be presented with a list of all your current subscriptions. This list not only shows what services you’re subscribed to but also the renewal dates and the subscription plans. Take a moment to review these details, as they can help you make informed decisions about which services to keep.
- Select the Subscription to Cancel: From the list, tap on the subscription you wish to cancel. This action will open the subscription’s details, where you can see the various plans available and, most importantly, the option to cancel the subscription.
- Finalize Cancellation: At the bottom of the subscription’s detail page, you’ll find the “Cancel Subscription” option. Tap it, and you may be asked to confirm your decision. Once confirmed, your subscription will be set to expire at the end of the current billing cycle. Note that you’ll still have access to the subscription’s benefits until the end of the period.
Points to Consider When Cancelling Subscriptions
- Billing Cycle: When you cancel a subscription, access typically continues until the end of the current billing cycle. Therefore, it’s wise to consider the timing of your cancellation to make the most of the service you’ve already paid for.
- Refunds: Apple generally doesn’t offer refunds for subscription cancellations. However, if you believe you have a valid reason for a refund (like an accidental subscription), you can contact Apple Support to discuss your case.
- Family Sharing: If you’re part of a Family Sharing group, be aware that cancelling a subscription may affect not just you but also other members of the group, depending on how the subscription is set up.
- Reactivation: Should you decide to reactivate a cancelled subscription in the future, you can usually do so through the same Subscriptions menu in your iPhone settings.
Regularly Reviewing Your Subscriptions
Incorporating a periodic review of your digital subscriptions into your routine can be a financially savvy habit. Over time, our needs and interests change, and what was once a valuable service may no longer hold the same appeal. By taking stock of your subscriptions every few months, you can ensure that your digital spending aligns with your current needs and preferences, potentially saving you a significant amount of money over time.
Conclusion
Managing subscriptions on your iPhone is a crucial aspect of digital housekeeping that can lead to significant savings and a more organized digital life. By following the steps outlined in this guide, you can take control of your subscriptions, ensuring that you only pay for the services that provide you with value. Remember, the Subscriptions menu in your iPhone settings is your central hub for managing these services, offering a transparent view of your active subscriptions and a straightforward way to cancel them. Regularly reviewing and adjusting your subscriptions can not only declutter your digital life but also redirect your finances towards services that truly matter to you. With this knowledge in hand, you’re well-equipped to navigate your iPhone subscriptions with confidence.