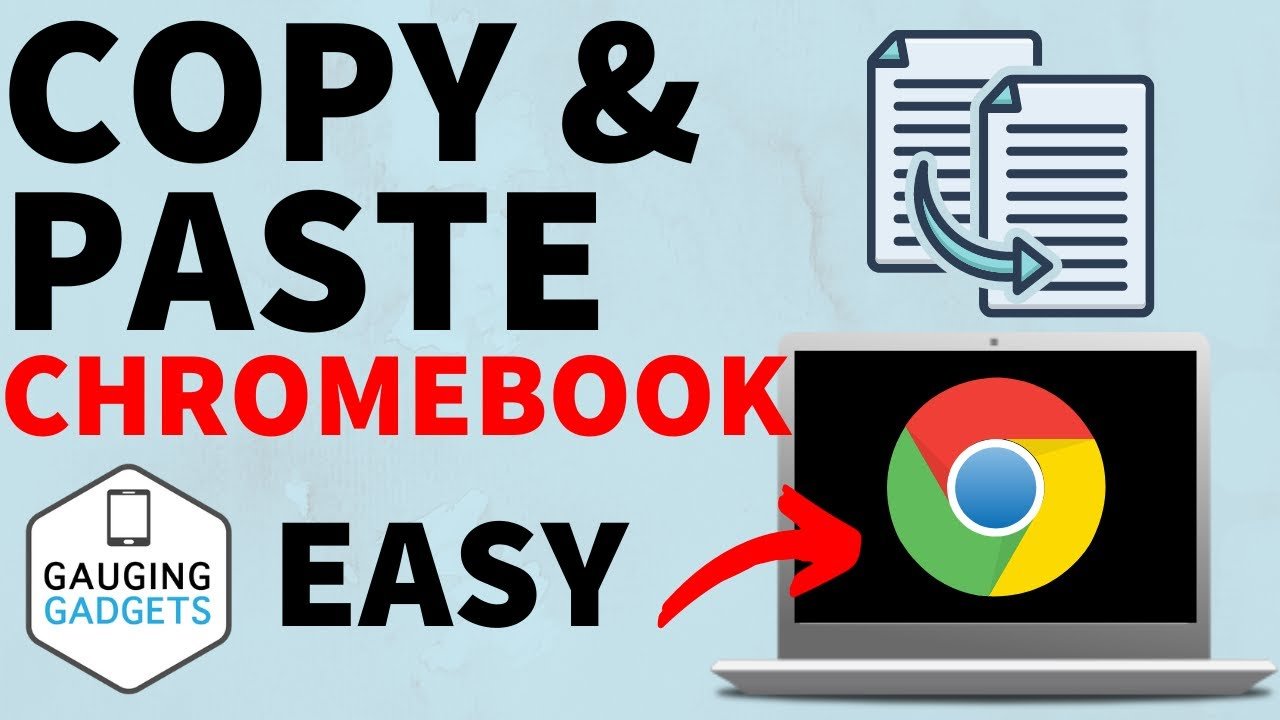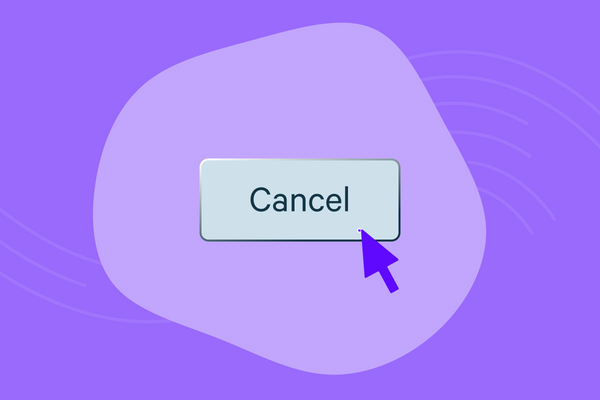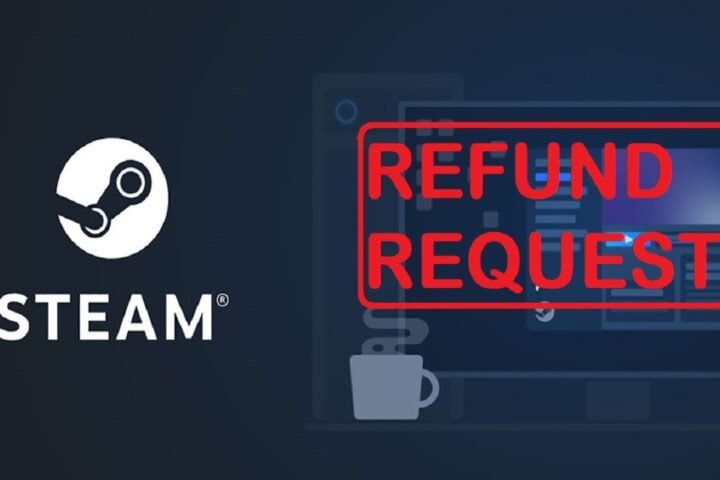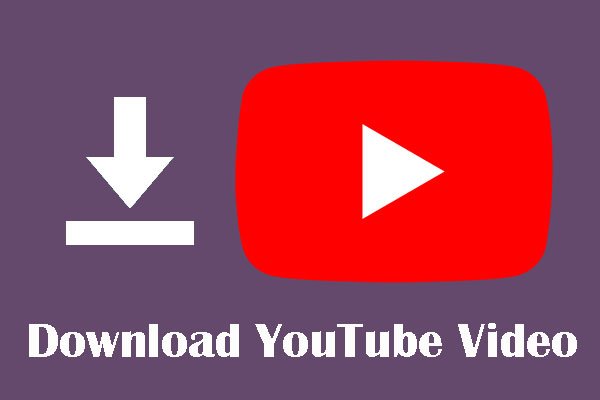Navigating through the digital realm with a Chromebook offers a distinct experience, distinct from traditional PCs or Macs. Among the many basic yet essential skills, understanding how to copy and paste on a Chromebook stands out as a fundamental necessity. This guide aims to shed light on this simple yet crucial function, ensuring that both new and seasoned Chromebook users can enhance their productivity and streamline their workflow.
The Basics of Copy and Paste
Copying and pasting text, images, or files is a staple function across all computing platforms, allowing users to duplicate content from one location and place it in another with minimal effort. This process involves two primary steps: copying the desired content to the clipboard (a temporary storage area in the computer’s memory) and then pasting it from the clipboard to the desired destination.
Copying Content
On a Chromebook, copying can be accomplished through various methods, each suitable for different user preferences and situations. The most straightforward approach is using keyboard shortcuts. Pressing Ctrl + C after selecting the desired content will copy it to the clipboard. For those who prefer using a mouse or touchpad, right-clicking on the selected content and choosing ‘Copy’ from the context menu accomplishes the same task.
Pasting Content
Once content is copied to the clipboard, it can be pasted using similarly simple methods. The keyboard shortcut for pasting is Ctrl + V. Alternatively, right-clicking on the destination area and selecting ‘Paste’ from the context menu will also transfer the content from the clipboard to your desired location.
Advanced Copy and Paste Techniques
Beyond the basics, Chromebooks offer advanced copy and paste functionalities that cater to more specific needs. These include pasting without formatting, using the clipboard history, and employing the drag-and-drop method.
Pasting Without Formatting
Pasting text often carries over its original formatting, which might not always be desirable. To paste text without its original formatting, Chromebook users can use the shortcut Ctrl + Shift + V. This command is particularly useful when transferring text between different applications where the original formatting could disrupt the document’s layout.
Utilizing Clipboard History
Chromebooks equipped with Chrome OS version 89 and later feature a clipboard history function, allowing users to access the last five items copied to the clipboard. Activating this feature requires pressing Search + V or Launcher + V (depending on your Chromebook model), which brings up a small window displaying the clipboard’s contents. This feature significantly enhances productivity by enabling users to copy multiple elements and paste them as needed without repeatedly switching between the source and destination.
Drag and Drop
For those who prefer a more tactile interaction, the drag-and-drop method provides a convenient way to copy and paste without keyboard shortcuts. This can be particularly handy when dealing with files in the file manager or rearranging paragraphs in a document. To use this method, simply click and hold the selected item, drag it to the desired location, and release the mouse or touchpad button.
Troubleshooting Copy and Paste Issues
Despite its simplicity, the copy and paste function can sometimes encounter issues. Common problems include the clipboard not retaining the copied content, keyboard shortcuts not responding, or the paste function behaving unpredictably. These issues can often be resolved by checking for updates to Chrome OS, restarting the Chromebook, or resetting the device’s settings to their default state.
Updating Chrome OS
Ensuring that your Chromebook is running the latest version of Chrome OS can resolve many issues, including those related to the copy and paste function. Updates often include bug fixes and improvements that enhance the overall performance and reliability of your device.
Restarting the Chromebook
Many technical issues can be resolved simply by restarting the device. This process clears the system’s temporary memory (including the clipboard), potentially resolving any glitches affecting the copy and paste functionality.
Resetting Chromebook Settings
If the problem persists, resetting the Chromebook’s settings to their original state can often eliminate deeper software issues. This process, known as a Powerwash, restores the device to its factory settings, potentially resolving persistent issues. However, it’s crucial to back up important data before proceeding, as this process will erase all local data on the device.
Conclusion
Mastering the copy and paste functionality on a Chromebook is essential for efficient digital navigation and productivity. Whether you’re a student compiling research, a professional preparing a report, or simply managing your daily digital tasks, understanding and utilizing these techniques can significantly streamline your workflow. By embracing both the basic and advanced copy and paste methods, troubleshooting common issues, and keeping your device updated, you can ensure a smooth and efficient experience with your Chromebook.