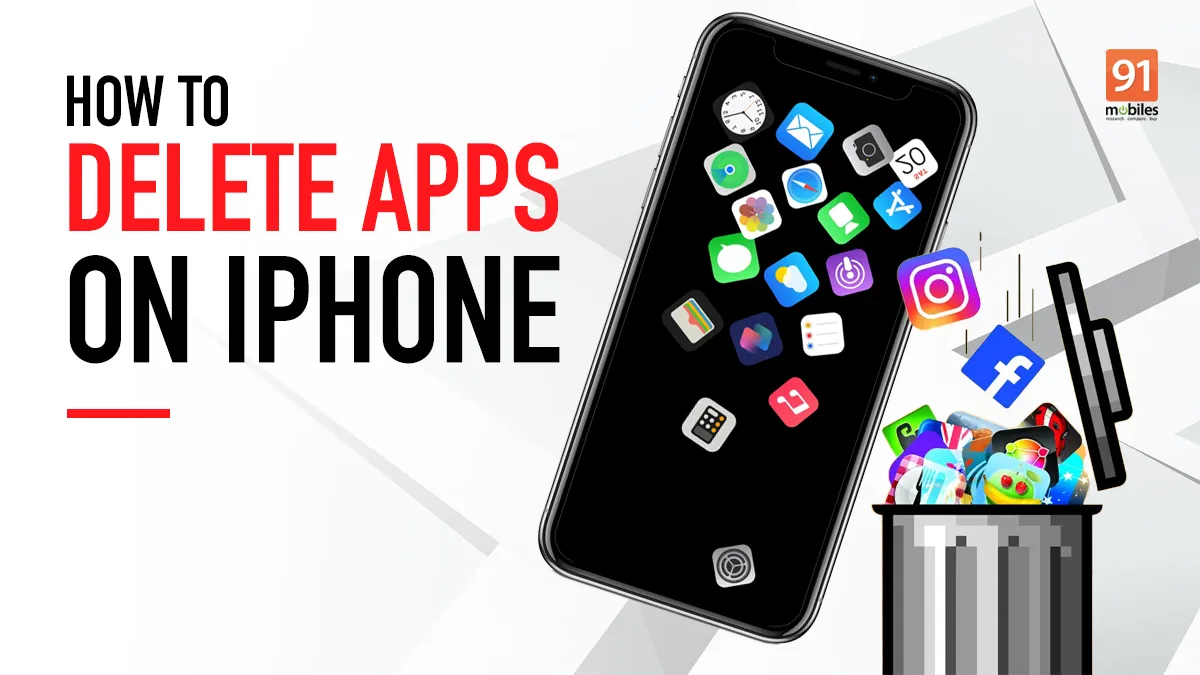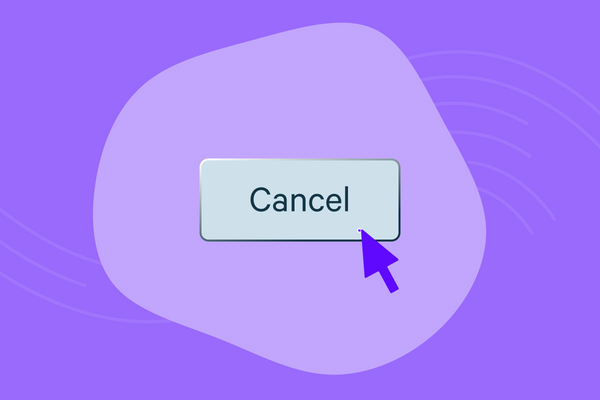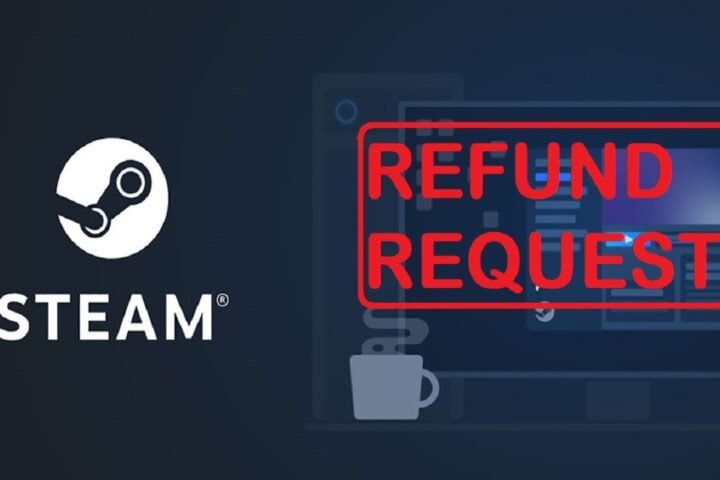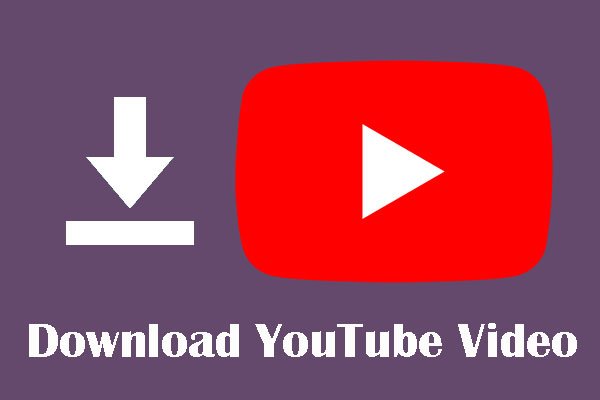In today’s digital age, iPhones have become an integral part of our lives, serving as a hub for communication, entertainment, education, and much more. With millions of apps available on the App Store, it’s easy to clutter your device with applications you no longer use or need. Regularly deleting unwanted apps from your iPhone not only frees up valuable storage space but also helps in organizing your device for a smoother and more efficient user experience. This comprehensive guide will walk you through the process of deleting apps on your iPhone, ensuring you can manage your device’s storage effectively.
Understanding the Basics
Before diving into the specifics of how to delete apps, it’s important to understand the basic premise behind app management on iOS devices. When you download an app from the App Store, it gets stored in your device’s internal memory. Over time, as you accumulate more apps, your available storage decreases, which can lead to slower device performance and difficulties in updating the operating system or downloading new apps. Hence, knowing how to manage and delete unnecessary apps becomes crucial.
Preparing to Delete Apps
Checking Storage Space
The first step in managing your iPhone’s apps is to check how much storage space you currently have available. This will give you a clear picture of how many apps you might need to consider deleting. To check your storage:
- Go to “Settings” on your iPhone.
- Scroll down and tap on “General.”
- Select “iPhone Storage.” Here, you’ll see a breakdown of what’s taking up space on your device, including apps, photos, messages, and more.
Reviewing Apps for Deletion
As you review your storage, take note of the apps that consume a lot of space but are seldom used. These are prime candidates for deletion. Also, consider deleting apps that have similar functionalities to others you frequently use, as this redundancy can unnecessarily take up space.
How to Delete Apps on iPhone
There are several methods to delete apps on an iPhone, each suited to different preferences and situations. Below are the most common methods:
Deleting Apps from the Home Screen
The simplest way to delete an app is directly from the Home Screen:
- Lightly press and hold the app icon you want to delete until it starts jiggling.
- Tap the “X” that appears on the top left corner of the app icon.
- A prompt will appear, asking if you want to delete the app. Tap “Delete” to confirm.
- Press the “Done” button (on iPhone X and later) or the Home button (on iPhone models with a Home button) to stop the apps from jiggling.
Deleting Apps Through Settings
For a more detailed view of how much space each app is taking and to delete them:
- Go to “Settings” > “General” > “iPhone Storage.”
- Scroll through the list of apps and tap on the one you want to delete.
- Tap “Delete App,” then confirm by tapping “Delete App” again in the pop-up message.
Using the App Library for Deletion
Introduced in iOS 14, the App Library organizes all your apps into categories, making it easier to find and delete them:
- Swipe left on your Home Screen until you reach the App Library.
- Use the search bar at the top to find the app you want to delete, or browse through the categories.
- Long press on the app icon, then tap “Delete App” from the menu that appears.
- Confirm by tapping “Delete” in the pop-up message.
What Happens After You Delete an App
When you delete an app, all its data and settings are removed from your iPhone. If you decide to re-download the app in the future, it will be like starting fresh, unless the app stores data in the cloud or you have backups that include data from the app.
Special Considerations
Deleting Built-in Apps
Apple allows users to delete some of the built-in apps on iPhone. However, it’s important to note that deleting these apps might affect other system functionalities. For example, deleting the Music app might affect playback control from the Control Center.
Reinstalling Deleted Apps
If you ever need to reinstall an app you’ve deleted, simply head to the App Store, search for the app, and tap the download icon. If the app was a paid one, rest assured you won’t have to purchase it again as long as you use the same Apple ID.
Conclusion
Managing the apps on your iPhone by regularly deleting those you no longer use is a simple yet effective way to keep your device organized and ensure it runs smoothly. By following the steps outlined in this guide, you can easily remove unwanted apps, freeing up valuable storage space and possibly improving your iPhone’s performance. Remember, with the versatility of the iOS platform, managing your digital space has never been easier.
FAQs on How to Delete Apps on iPhone
Q1: Can I delete multiple apps at once on my iPhone?
A1: As of the latest iOS updates, there’s no native feature that allows you to delete multiple apps simultaneously directly from the Home Screen or App Library. You must delete each app individually by following the methods described above.
Q2: Will deleting an app cancel any subscriptions associated with it?
A2: No, deleting an app does not automatically cancel any subscriptions you may have purchased through it. To cancel subscriptions, you need to go to “Settings,” tap on your Apple ID, select “Subscriptions,” and then choose the subscription you want to cancel.
Q3: What should I do if I can’t delete an app from my iPhone?
A3: If you’re unable to delete an app, it might be because it’s a built-in app that can’t be deleted, or you have restrictions set up. Check your “Screen Time” settings under “Content & Privacy Restrictions” to ensure that deleting apps is not restricted.