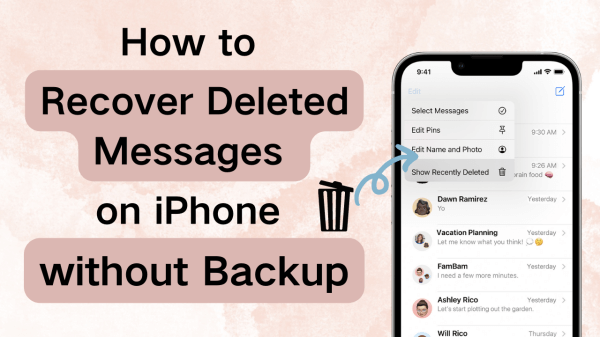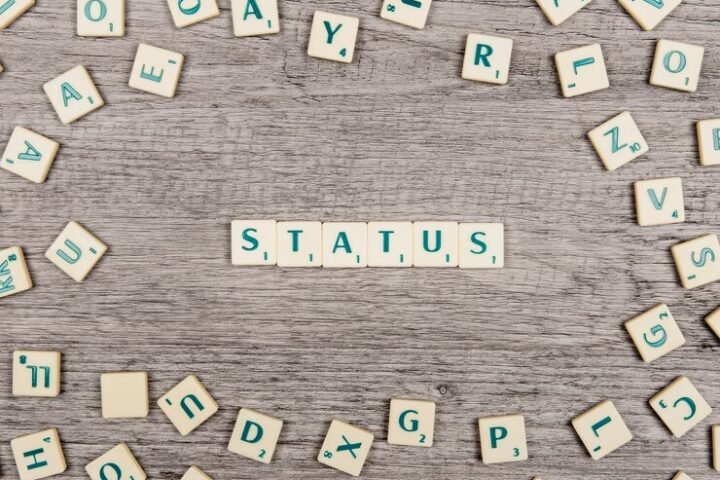In today’s fast-paced digital world, the ability to digitize physical documents quickly and efficiently is more important than ever. Whether you’re a student, a professional, or someone looking to declutter their paperwork at home, knowing how to scan documents on your iPhone can save you time and hassle. Apple has integrated powerful scanning capabilities directly into the iOS operating system, making it easy for iPhone users to turn their physical papers into high-quality digital copies without the need for third-party apps. This comprehensive guide will walk you through the step-by-step process of scanning documents on your iPhone, ensuring that you can capture, store, and share your important documents with ease.
Understanding Your iPhone’s Scanning Capabilities
Before diving into the scanning process, it’s essential to understand the capabilities of your iPhone’s built-in document scanner. Utilizing the device’s advanced camera and sophisticated software, the scanner can automatically detect document boundaries, adjust perspectives, and enhance the scan for readability. This technology not only simplifies the scanning process but also produces results that rival traditional scanners.
Step-by-Step Guide to Scanning Documents
Finding the Document Scanner
The document scanner is nestled within the Notes app on your iPhone, a choice by Apple that integrates scanning more seamlessly into your productivity workflow. To start, open the Notes app and either select an existing note or create a new one by tapping the icon for a new note in the lower right corner.
Preparing to Scan
Once you’re in a note, tap the camera icon above the keyboard and choose “Scan Documents” from the menu that appears. This action activates your iPhone’s camera in scanning mode. Before capturing your document, ensure that the area is well-lit and that your document is placed on a flat surface. Good lighting is crucial for a high-quality scan.
Capturing the Document
Point your camera at the document. The iPhone will automatically search for the document’s edges and capture it. If the auto-capture feature struggles, you can manually capture the scan by pressing the shutter button. Sometimes, manually adjusting the capture can yield better results, especially in tricky lighting conditions or with documents that don’t have clear boundaries.
Adjusting the Scan
After capturing the document, you can adjust the corners if the automatic edge detection wasn’t perfect. Drag the circles at each corner of the scan to fit the document’s edges accurately. You can also choose the color option for your scan—such as color, grayscale, black & white, or photo—depending on your preference and the nature of the document.
Saving and Sharing Your Document
Once you’re satisfied with your scan, tap “Keep Scan” and then “Save.” Your scanned document is now saved within your note. From here, you can easily share this document via email, messages, or save it to your iCloud Drive or another storage service for easy access across devices.
Tips for Improving Scan Quality
Enhance Lighting and Stability
Good lighting is paramount for high-quality scans. Natural light works best, but if that’s not available, ensure your indoor lighting is bright and evenly distributed over the document. Holding your iPhone steady is also crucial; consider using a tripod or stabilizing your hand against a solid surface to avoid blurry scans.
Clean Your Camera Lens
A dirty camera lens can significantly reduce the quality of your scans. Before scanning, quickly wipe your iPhone’s camera lens with a soft, clean cloth to remove any fingerprints or dust.
Use Filters and Editing Tools
After scanning, don’t forget to utilize the built-in editing tools to tweak your document. Adjusting the contrast, brightness, and using the filter options can help make text more readable and your document more professional-looking.
Leveraging Third-Party Apps for Advanced Features
While the built-in iPhone document scanner is incredibly capable for most needs, some users may require advanced features such as OCR (Optical Character Recognition), batch scanning, or more sophisticated editing tools. Numerous third-party apps are available on the App Store that offer these features and more. Apps like Adobe Scan, Microsoft Office Lens, and Scanner Pro provide powerful alternatives for those needing more than the basics.
Conclusion
Mastering how to scan documents on your iPhone is a skill that offers convenience, efficiency, and the ability to keep your important documents organized and accessible. By following this guide, you can turn your iPhone into a powerful scanning tool, ready to digitize anything from receipts and letters to pages from books and magazines. As technology continues to advance, the integration of such features into our daily devices underscores the move towards a more digital, paperless world, making our lives easier and helping to reduce our environmental footprint.