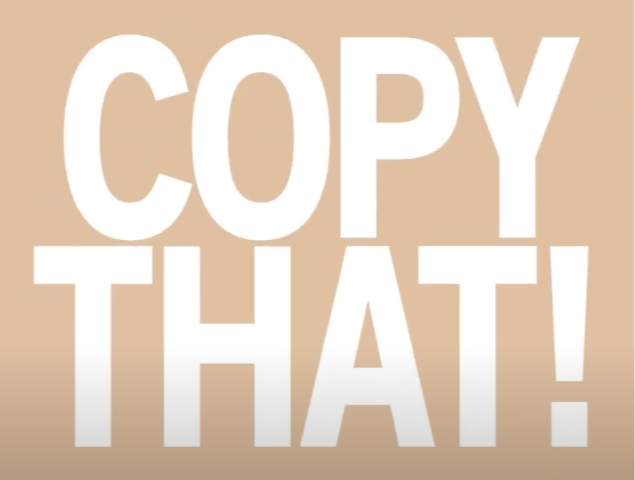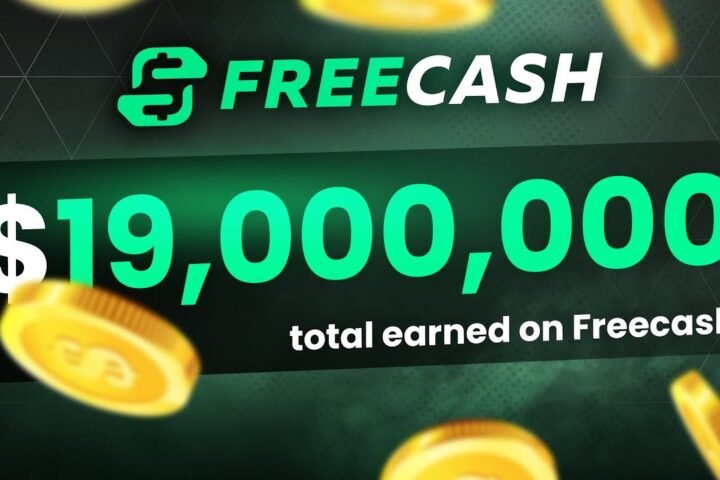In the world of macOS development, certain errors can pop up that cause frustration and delay in workflows. One such error is errordomain=nscocoaerrordomain&errormessage=could not find the specified shortcut.&errorcode=4. This error, which is associated with the macOS Cocoa API, usually surfaces when a system or app is unable to locate a specific shortcut, either because it’s missing or because of a deeper underlying issue.
In this blog post, we’ll dive deep into understanding what this error means, why it occurs, and how you can resolve it. We’ll also address common questions related to this issue in the FAQ section towards the end.
Understanding NSCocoaErrorDomain
Before we delve into the specifics of this error, it’s important to have a basic understanding of the NSCocoaErrorDomain. This domain is used by macOS and iOS to represent errors related to the Cocoa framework, which is a critical part of Apple’s development environment. Cocoa provides developers with tools and APIs for building macOS and iOS applications, and NSCocoaErrorDomain encompasses various types of errors that occur within these APIs.
In our case, the error belongs to the NSCocoaErrorDomain, indicating that it’s related to issues within macOS’s Cocoa framework. Specifically, this error relates to shortcuts, which are used extensively in macOS to perform tasks more efficiently.
Breaking Down the Error
The error message in focus reads as:
errordomain=nscocoaerrordomain&errormessage=could not find the specified shortcut.&errorcode=4.
Let’s break this down for clarity:
- ErrorDomain=NSCocoaErrorDomain: This indicates that the error belongs to the NSCocoaErrorDomain, which is related to macOS Cocoa API errors.
- ErrorMessage=Could not find the specified shortcut: This part of the message is fairly straightforward. The system or application is trying to locate a specific shortcut, but for some reason, it’s not able to find it. This could be due to a missing file, a deleted shortcut, or perhaps a configuration error.
- ErrorCode=4: Each error is associated with a unique code. In this case, error code 4 generally indicates that the system encountered a “file not found” issue. This could be related to a missing or misplaced shortcut file that the application or system was expecting to find.
Why Does This Error Occur?
Several reasons could lead to the appearance of the errordomain=nscocoaerrordomain&errormessage=could not find the specified shortcut.&errorcode=4 error. Let’s explore some of the most common causes.
1. Shortcut Was Deleted or Moved
The most obvious reason for this error is that the specified shortcut no longer exists in its expected location. If the shortcut has been deleted or moved from its original location, the system or app that depends on it won’t be able to find it, triggering the error.
2. Corrupt or Damaged Shortcut Files
Sometimes, a shortcut file might become corrupted or damaged due to disk errors or other file system issues. In such cases, even though the shortcut exists, the system may not be able to recognize or execute it, resulting in the same error.
3. Permissions Issues
macOS is built with robust security features, including permission settings that control which users and applications can access specific files. If the permissions on the shortcut file or folder are incorrect, the system may not be able to access it, leading to an error.
4. Outdated or Broken App
If the shortcut is tied to a specific application, it’s possible that the app itself is out of date or broken. When applications are updated or removed, some shortcuts can become obsolete or broken, leading to the system being unable to find or execute them.
5. System Cache or Preferences Issues
Sometimes, system cache files or preferences can become corrupted, leading to errors related to shortcuts. Clearing system caches or resetting preferences can sometimes resolve these issues.
How to Fix the Issue
Now that we’ve explored the reasons why this error occurs, let’s go over the steps you can take to resolve it. Depending on the root cause of the issue, different solutions may apply.
1. Verify the Existence of the Shortcut
The first step is to confirm whether the shortcut in question actually exists. If you know which shortcut is causing the error, check its location on your system to ensure it hasn’t been deleted or moved. If the shortcut has been accidentally deleted, try restoring it from a backup if possible.
2. Recreate the Shortcut
If the shortcut no longer exists, or if it has been corrupted, you can try recreating it. This could involve manually creating the shortcut or reinstalling the application that originally created it. To create a new shortcut:
- Right-click on the application or file you want to create a shortcut for.
- Select “Make Alias.”
- Move the new alias (shortcut) to the appropriate folder.
3. Repair Disk Permissions
Permissions issues can sometimes cause this error, especially if the shortcut is stored in a location that requires special permissions. To repair disk permissions:
- Open the Disk Utility app from the Utilities folder.
- Select your main hard drive.
- Click on First Aid to run a permissions check and repair any issues.
4. Update or Reinstall the Application
If the shortcut is tied to a specific application, it’s possible that the app itself is outdated or corrupt. In this case, updating or reinstalling the app may resolve the issue. Check the developer’s website or the Mac App Store for any updates.
5. Clear System Cache and Reset Preferences
If the error persists, try clearing your system cache or resetting the application’s preferences. This can often resolve strange errors like this one. To clear system caches:
- Restart your Mac in Safe Mode by holding down the Shift key during startup. This will automatically clear system caches.
- Restart your Mac normally after that.
For resetting application preferences, look for plist files related to the application in question (located in ~/Library/Preferences/) and delete them. Keep in mind that this may reset some of your application settings.
Prevention Tips
Once you’ve fixed the error, there are steps you can take to prevent it from occurring in the future.
1. Regularly Backup Your Files
To prevent shortcut-related errors due to missing or deleted files, it’s a good idea to regularly back up your files. Use macOS’s Time Machine feature or a third-party backup tool to ensure you have a copy of your shortcuts and other important files.
2. Be Careful When Moving or Deleting Files
Shortcuts often point to specific files or folders, so be mindful when moving or deleting items on your system. If you’re unsure whether a file is safe to delete, it’s better to leave it in place or consult documentation.
3. Keep Your Applications Updated
Outdated applications can sometimes cause shortcut errors if they no longer support certain file paths or shortcuts. Regularly updating your applications ensures compatibility with macOS and reduces the risk of errors.
FAQs
1. What does NSCocoaErrorDomain mean?
NSCocoaErrorDomain refers to a domain in macOS that handles errors related to the Cocoa framework. It is used in error messages to indicate that a particular error is tied to Cocoa APIs.
2. Why am I getting Error Code 4 in NSCocoaErrorDomain?
Error code 4 typically indicates that the system was unable to find a specific file or shortcut. This might be due to the shortcut being deleted, moved, or corrupted.
3. How can I recreate a missing shortcut?
To recreate a missing shortcut, locate the original file or application, right-click it, and select “Make Alias.” You can then place the new alias (shortcut) in the correct folder.
4. Can clearing system cache fix this error?
Yes, clearing system cache can sometimes resolve this error, especially if it’s related to corrupted cache files or preferences.
5. Is there a way to prevent shortcut errors in the future?
To prevent shortcut errors, regularly back up your system, be cautious when deleting or moving files, and keep your applications up to date.
By understanding and addressing the root causes of the errordomain=nscocoaerrordomain&errormessage=could not find the specified shortcut.&errorcode=4 error, you can quickly resolve it and ensure your system continues to function smoothly.